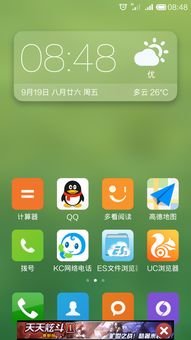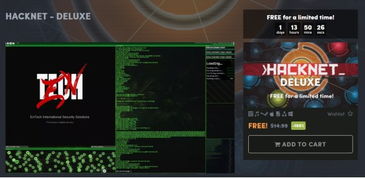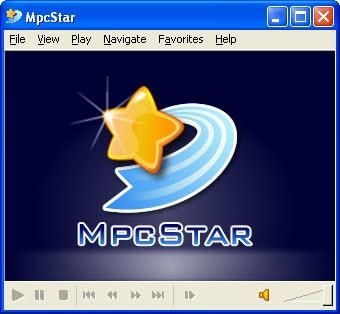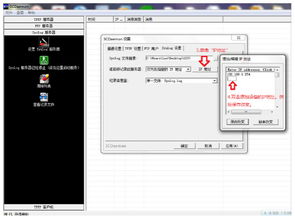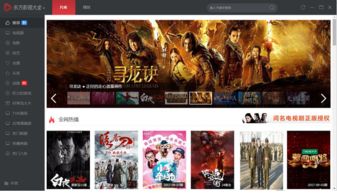安卓子系统文件管理,文件管理机制与优化策略
时间:2025-01-11 来源:网络 人气:
你有没有发现,Windows 11上的安卓子系统(Windows Subsystem for Android,简称WSA)简直是个宝藏啊!它让你在电脑上也能轻松使用安卓应用,是不是感觉像拥有了双重身份?不过,说到这个安卓子系统,文件管理可是个大问题。别急,今天就来带你一探究竟,让你轻松搞定安卓子系统文件管理!
一、安卓子系统文件存储的奥秘
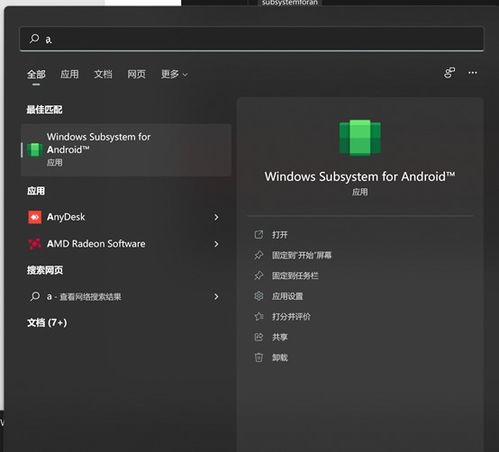
你知道吗?在Windows 11中,安卓子系统默认的存储位置通常位于系统盘(C盘)的某个特定目录下。这听起来好像挺方便的,但如果你系统盘空间有限,或者想要更灵活地管理应用数据,那可就有点头疼了。
二、如何查看安卓子系统文件存储路径
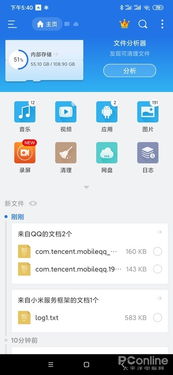
想知道安卓子系统的当前存储路径?简单!跟着我一起操作:
1. 打开设置:点击任务栏中的Windows图标,唤出开始菜单,然后选择“设置”选项。
2. 进入应用管理:在设置界面的左侧侧边栏中,找到并点击“应用”选项。
这样,你就能看到安卓子系统的存储路径啦!
三、更改安卓子系统文件存储位置
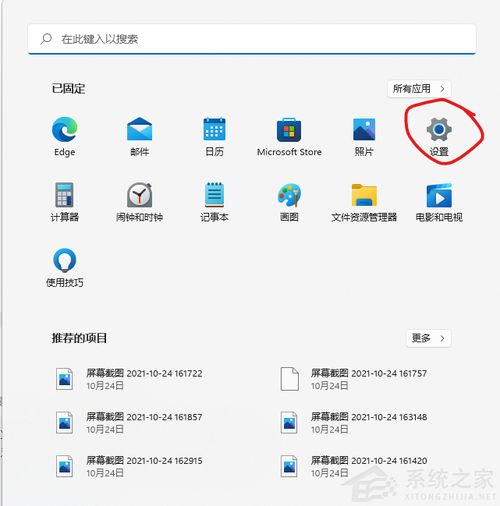
想要更改安卓子系统的存储位置?没问题!以下步骤帮你轻松搞定:
1. 打开系统设置,点击“存储”。
2. 在存储设置中,找到并点击“更改存储位置”。
3. 选择你想要的新存储位置,比如D盘或者E盘。
4. 等待系统完成迁移过程。
这样,安卓子系统的文件就成功迁移到新的存储位置了!
四、安卓子系统文件共享与拖拽传输
你知道吗?Windows 11安卓子系统的新版更新带来了文件共享和拖拽传输的功能!这意味着,你可以在安卓子系统中直接访问Windows文档、图片等Windows系统下的文件夹,大大提高了数据传输的便捷性。
不过,需要注意的是,默认情况下,预览用户会启用文件夹共享,并且可以在Android设置中打开和关闭文件夹共享。同时,只有Windows用户配置文件文件夹(例如,C:UsersJohn Doe”)将在子系统中共享为/sdcard/Windows”。其他文件夹,如系统盘其他目录、其他硬盘分区、外接存储设备等,则不支持共享。
五、WSA工具箱:安卓子系统管理的得力助手
如果你觉得手动管理安卓子系统文件太麻烦,不妨试试WSA工具箱。这款由微软中国工程师编写的安卓应用模拟管理工具,可以让你在Windows 11的安卓子系统中线上直接下载安装安卓apk文件,并支持流畅运行测试管理。
WSA工具箱的功能非常丰富,包括:
1. 连接与功能设置:支持自动调用ADB连接安卓子系统,支持快速打开子系统设置、安卓系统设置和应用商店页面。
2. 应用安装与管理:无需使用命令行工具,只需选择APK文件即可安装,支持检查已安装应用并支持启动和关闭等。
3. 进程与内存占用:支持显示子系统中已经启动的所有进程。
有了WSA工具箱,你就可以在Windows 11上,像在手机平台上一样操作安卓应用,是不是感觉方便多了?
怎么样,现在你对安卓子系统文件管理是不是有了更深入的了解呢?通过合理地管理安卓子系统文件,你不仅能释放系统盘空间,还能更灵活地管理应用数据。快来试试这些方法,让你的Windows 11安卓子系统更加高效、便捷吧!
相关推荐
教程资讯
教程资讯排行