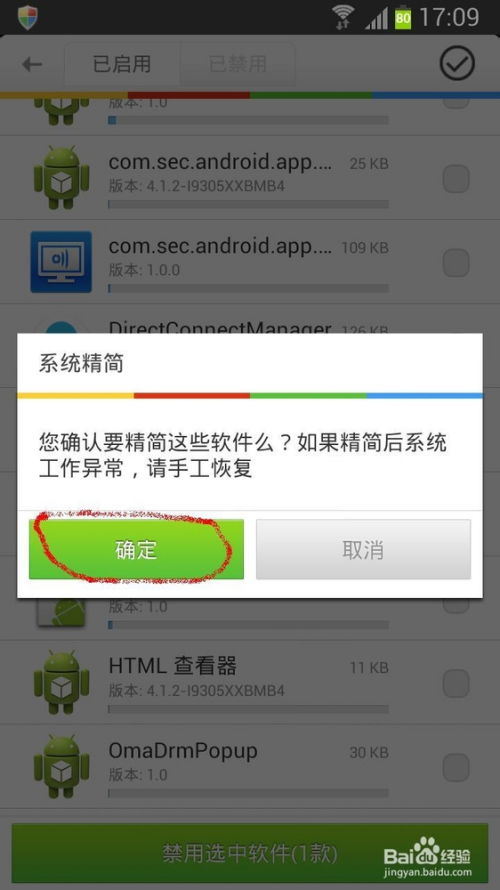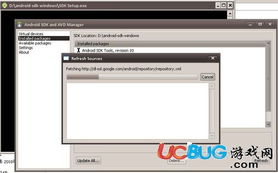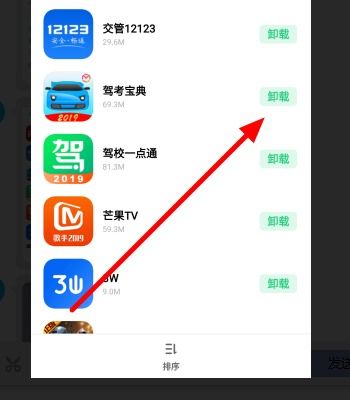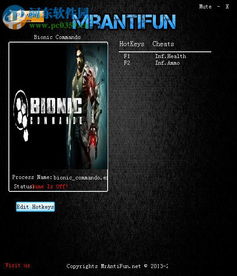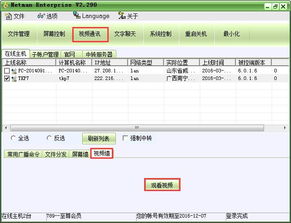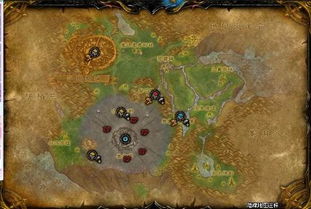macbookair 安装双系统,轻松实现Mac OS与Windows共存
时间:2025-01-12 来源:网络 人气:
亲爱的果粉们,你是否在享受MacBook Air带来的优雅与高效的同时,又对Windows系统的强大功能心驰神往?别急,今天就来手把手教你如何在MacBook Air上安装双系统,让你既能体验Mac的流畅,又能畅游Windows的海洋!
一、准备工作:装备齐全,信心满满

在开始之前,你需要准备以下装备:
1. 一台MacBook Air笔记本电脑
2. 一个U盘或移动硬盘(至少8GB以上)
3. Windows 10系统安装镜像(必须是原版镜像)
4. 一根USB线(用于连接U盘和电脑)
二、Boot Camp安装双系统

1. 启动Boot Camp:打开MacBook Air,在“应用程序”中找到“实用工具”,点击“Boot Camp”。
2. 选择Windows镜像:在Boot Camp窗口中,点击“继续”,然后选择你下载的Windows 10系统安装镜像。
3. 分区:Boot Camp会自动为你创建一个Windows分区,你可以根据需要调整分区大小。完成后,点击“继续”。
4. 下载Windows驱动程序:Boot Camp会自动下载适用于Mac的Windows驱动程序,包括声音、显卡、触控板等。下载完成后,点击“继续”。
5. 重启电脑:按照Boot Camp的提示,重启电脑,并按住Option键进入启动选项菜单。
6. 选择Windows分区:在启动选项菜单中,选择Windows分区,然后按Enter键启动Windows安装程序。
三、安装Windows 10
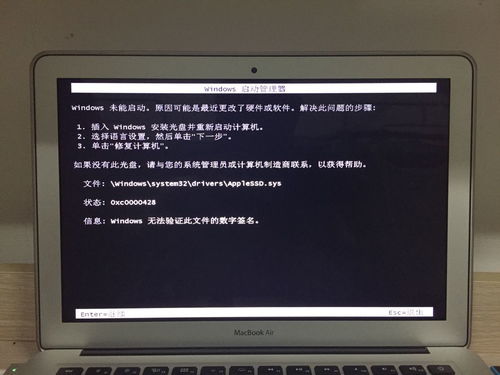
1. 安装Windows:按照Windows安装程序的提示,进行安装。在安装过程中,你需要选择安装类型(自定义或快速安装)、输入产品密钥等。
2. 安装驱动程序:安装完成后,Windows会自动安装Boot Camp提供的驱动程序。如果需要,你可以手动安装其他驱动程序,如显卡驱动、网络驱动等。
四、切换双系统
1. 重启电脑:在安装完成后,重启电脑,并按住Option键进入启动选项菜单。
2. 选择启动系统:在启动选项菜单中,你可以选择启动Mac OS或Windows。
五、注意事项
1. 备份重要数据:在安装双系统之前,请确保备份你的重要数据,以免在安装过程中丢失。
2. Windows镜像必须是原版镜像:非原版镜像可能会导致系统不稳定或无法安装驱动程序。
3. 安装驱动程序:安装完成后,请确保安装所有必要的驱动程序,以确保系统正常运行。
4. 分区大小:在分区时,请根据你的需求调整分区大小,以免浪费空间或导致系统运行缓慢。
六、
通过以上步骤,你就可以在MacBook Air上轻松安装双系统了。这样,你就可以在Mac OS和Windows之间自由切换,满足你的各种需求。不过,需要注意的是,双系统可能会占用一定的硬盘空间,并可能导致启动速度变慢。但只要掌握好技巧,这些问题都可以轻松解决。快来试试吧,让你的MacBook Air焕发新的活力!
相关推荐
教程资讯
教程资讯排行