
安卓备份电脑系统,轻松实现数据迁移与系统备份
时间:2025-01-12 来源:网络 人气:
亲爱的电脑小宝贝,你是不是也和我一样,有时候会对电脑系统的小脾气感到头疼呢?别担心,今天我要给你带来一份超级详细的安卓备份电脑系统攻略,让你轻松成为电脑系统的小达人!
一、备份的重要性
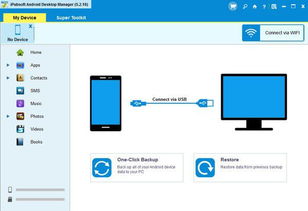
你知道吗,备份就像给电脑穿上一件保护衣,关键时刻能救你于水火之中。想象如果你不小心误删了重要文件,或者电脑突然崩溃,有了备份,你就能迅速恢复到之前的状态,是不是感觉安心多了?
二、备份工具的选择
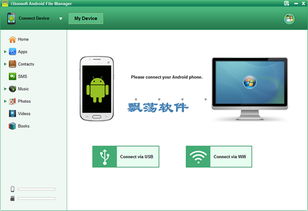
市面上有很多备份工具,但我们要选择最适合我们的。以下是一些热门的备份工具:
1. Windows自带的备份工具:Windows系统自带备份功能,简单易用,适合初学者。
2. Mac自带的备份工具:Mac用户可以选择Time Machine进行备份,操作简单,功能强大。
3. 第三方备份工具:如Acronis True Image、EaseUS Todo Backup等,功能丰富,支持多种备份方式。
三、备份电脑系统到电脑

1. 选择备份工具:以Windows自带的备份工具为例。
2. 打开备份工具:在控制面板中找到“备份和还原”选项,点击进入。
3. 创建备份:选择“创建系统映像”选项,然后选择备份位置和映像文件大小。
4. 开始备份:点击“开始备份”按钮,等待备份完成。
四、备份电脑系统到外部存储设备
1. 选择备份工具:以Windows自带的备份工具为例。
2. 打开备份工具:在控制面板中找到“备份和还原”选项,点击进入。
3. 选择备份内容:选择“备份我的文件”或“备份整个系统”。
4. 选择备份位置:选择外部存储设备,如U盘、移动硬盘等。
5. 开始备份:点击“开始备份”按钮,等待备份完成。
五、备份电脑系统到云存储
1. 选择备份工具:以Mac自带的备份工具Time Machine为例。
2. 打开Time Machine:在菜单栏找到Time Machine图标,点击打开。
3. 选择备份位置:选择云存储服务,如iCloud、Dropbox等。
4. 开始备份:点击“备份”按钮,等待备份完成。
六、备份电脑系统到网络硬盘
1. 选择备份工具:以第三方备份工具EaseUS Todo Backup为例。
2. 打开EaseUS Todo Backup:在软件界面选择“备份”选项。
3. 选择备份内容:选择“系统备份”。
4. 选择备份位置:选择网络硬盘,如OneDrive、Google Drive等。
5. 开始备份:点击“开始备份”按钮,等待备份完成。
七、备份电脑系统到移动硬盘
1. 选择备份工具:以第三方备份工具Acronis True Image为例。
2. 打开Acronis True Image:在软件界面选择“备份”选项。
3. 选择备份内容:选择“系统备份”。
4. 选择备份位置:选择移动硬盘。
5. 开始备份:点击“开始备份”按钮,等待备份完成。
八、备份电脑系统到U盘
1. 选择备份工具:以Windows自带的备份工具为例。
2. 打开备份工具:在控制面板中找到“备份和还原”选项,点击进入。
3. 选择备份内容:选择“备份整个系统”。
4. 选择备份位置:选择U盘。
5. 开始备份:点击“开始备份”按钮,等待备份完成。
九、备份电脑系统到光盘
1. 选择备份工具:以第三方备份工具Norton Ghost为例。
2. 打开Norton Ghost:在软件界面选择“备份”选项。
3. 选择备份内容:选择“系统备份”。
4. 选择备份位置:选择光盘。
5. 开始备份:点击“开始备份”按钮,等待备份完成。
十、备份电脑系统到移动硬盘
1. 选择备份工具:以第三方备份工具EaseUS Todo Backup为例。
2. 打开EaseUS Todo Backup:在软件界面选择“备份”选项。
3. 选择备份内容:选择“系统备份”。
4. 选择备份位置:选择移动硬盘。
5. 开始备份:点击“开始备份”按钮,等待备份完成。
十一、备份电脑系统到U盘
1. 选择备份工具:以Windows自带的备份工具为例。
2. 打开备份工具:在控制面板中找到“备份和还原”选项,点击进入。
3. 选择备份内容:
相关推荐
教程资讯
教程资讯排行













