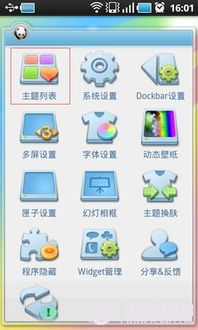mac如何刻录系统盘,Windows 10安装U盘制作指南
时间:2025-01-13 来源:网络 人气:
亲爱的Mac用户们,你是否曾想过,如何将你的Mac电脑变成一个系统盘刻录大师?别急,今天就来手把手教你如何轻松刻录系统盘,让你的Mac焕发新生!
一、准备工作:工具与材料
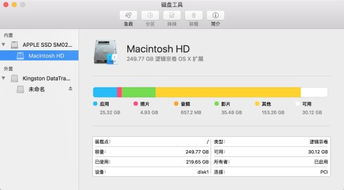
在开始之前,我们需要准备以下工具和材料:
1. 一个8G以上的U盘(速度越快越好,安装速度也会越快哦);
2. 下载Win10预览版(32位或64位,根据你的需求选择);
3. Win10系统U盘制作工具(微软提供的U盘安装工具)。
二、Mac刻录Win10系统盘的详细步骤

1. 下载并安装Win10系统U盘制作工具
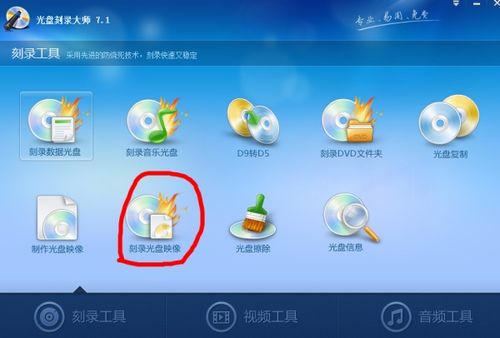
首先,你需要下载并安装Windows 7-USB-DVD-tool.exe。安装完成后,桌面上会出现一个快捷方式,双击打开。
2. 选择Win10预览版镜像
点击“浏览”按钮,找到你下载的Win10预览版镜像文件(-x86-ZH-CN.ISO),然后点击“下一步”。
3. 选择U盘作为刻录目标
在接下来的界面中,选择“USB device”作为刻录目标。
4. 选择你的U盘
在弹出的窗口中,选择你插入的U盘,然后点击“Begin Copying”开始刻录。
5. 等待刻录完成
系统会自动开始刻录,这个过程可能需要几分钟,请耐心等待。
6. 完成刻录
刻录完成后,你的U盘就变成了一个Win10系统安装盘,可以用来安装或重装Windows系统了。
三、Bootcamp MAC版刻录Win10安装U盘
如果你使用的是Bootcamp,那么刻录Win10安装U盘的过程会更加简单:
1. 将U盘插入Mac的USB端口;
2. 打开BootCamp工具;
3. 在BootCamp的欢迎界面中,点击“下一步”;
4. 选中制作启动U盘的所有选项,然后点击“继续”;
5. 等待系统自动拷贝文件,并下载Apple最新支持软件;
6. 输入管理员账号的密码;
7. 分区并安装Windows系统。
四、注意事项
1. 在刻录过程中,请确保U盘不要被移除,以免造成数据丢失;
2. 刻录完成后,请将U盘插入目标计算机,选择U盘作为第一启动项,然后就可以开始安装Windows系统了;
3. 如果你在刻录过程中遇到任何问题,可以尝试重新刻录,或者在网上搜索相关解决方案。
五、
通过以上步骤,你就可以轻松地在Mac电脑上刻录Win10系统盘了。快来试试吧,让你的Mac焕发新生,开启全新的使用体验!
相关推荐
教程资讯
教程资讯排行