
安卓子系统安装命令,详细步骤与命令解析
时间:2025-01-13 来源:网络 人气:
哇,你有没有想过,在电脑上也能轻松安装安卓应用?没错,就是那种你在手机上玩得不亦乐乎的游戏和软件,现在也能在电脑上畅享了!这一切都得益于Windows 11的安卓子系统(Windows Subsystem for Android,简称WSA)。今天,就让我带你一起探索如何安装WSA,并掌握那些神奇的安装命令吧!
一、安装前的准备
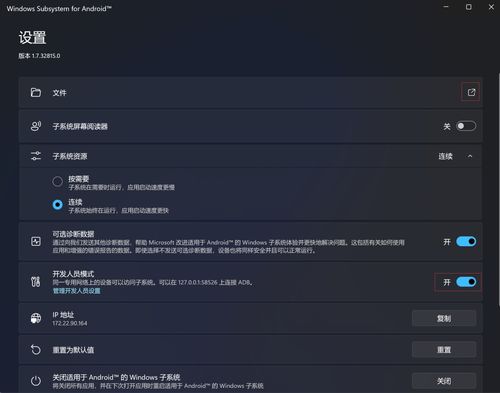
在开始安装WSA之前,你需要确保你的电脑满足以下条件:
1. 操作系统:必须是Windows 11 Build 22000或更高版本。
2. 处理器:64位或ARM64架构,并且支持虚拟化(Intel VT-x或AMD-V)。
3. 内存:至少8GB,推荐16GB。
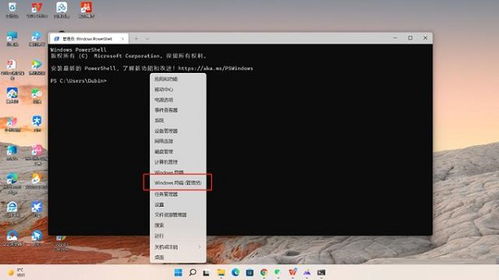
4. 存储:推荐使用固态硬盘(SSD)。
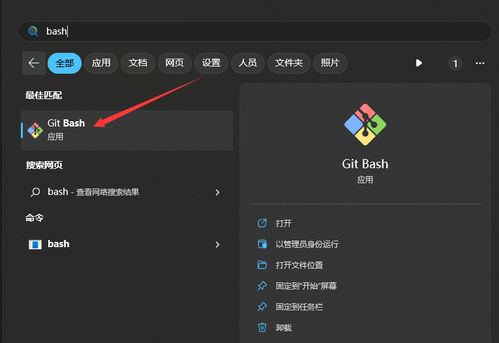
准备好这些硬件条件后,我们就可以开始安装WSA了。
二、开启虚拟机平台
1. 打开Windows 11的开始菜单,搜索“控制面板”。
2. 在控制面板中,点击“程序” -> “启用或关闭Windows功能”。
3. 在弹出的窗口中,勾选“虚拟机平台”和“Windows Hypervisor Platform”,然后点击“确定”。
4. 系统会提示你重启电脑,完成虚拟化平台的安装。
三、下载WSA安装包
1. 打开Microsoft Store,搜索“Amazon Appstore”。
2. 点击“获取”,然后按照提示安装WSA。
四、安装WSA
1. 安装完成后,打开开始菜单,你会看到“Windows Subsystem for Android”的绿色图标。
2. 点击图标,进入WSA设置界面。
3. 在设置界面中,打开“开发人员模式”,然后尝试打开“管理开发人员设置”。
4. 如果可以正常打开,并且IP地址显示正常,那么恭喜你,WSA已经安装成功了!
五、掌握安装命令
安装WSA后,我们还需要掌握一些安装命令,以便在安装安卓应用时更加得心应手。
1. 安装WSA:使用以下命令安装WSA(将路径替换为你的安装包路径):
```
Add-AppxPackage -Path \D:\\WSA\\Windows11\
```
2. 安装安卓应用:使用以下命令安装安卓应用(将路径替换为你的APK文件路径):
```
adb install -r \D:\\APK\\app.apk\
```
3. 卸载安卓应用:使用以下命令卸载安卓应用(将包名替换为你的应用包名):
```
adb uninstall \com.example.app\
```
4. 查看已安装应用:使用以下命令查看已安装的安卓应用:
```
adb shell pm list packages
```
5. 重启WSA:使用以下命令重启WSA:
```
adb shell reboot
```
通过掌握这些安装命令,你就可以在电脑上轻松安装和管理安卓应用了!
六、
通过本文的介绍,相信你已经对如何在Windows 11上安装安卓子系统有了全面的了解。现在,你可以在电脑上畅享安卓应用带来的乐趣了!赶快动手试试吧,让你的电脑生活更加丰富多彩!
相关推荐
教程资讯
教程资讯排行













