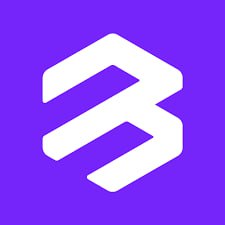os sierra重装系统,U盘重装指南
时间:2025-01-13 来源:网络 人气:
亲爱的电脑,你是不是也和我一样,有时候会感到疲惫不堪,需要来个彻底的“大扫除”呢?没错,说的就是你,Mac电脑!今天,就让我来带你一起,轻松完成Mac OS Sierra的重装系统大作战,让你的电脑焕然一新,重新焕发活力!
一、重装前的准备:备份,备份,还是备份!
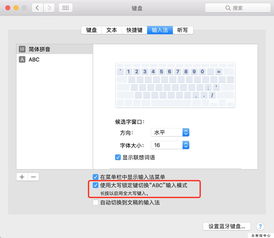
在开始这场“大扫除”之前,我们得先做好万全的准备。首先,别忘了备份你的重要资料,毕竟重装系统后,所有的数据都会被清空。你可以选择将文件备份到外部硬盘、云盘,或者直接上传到网盘,比如百度网盘,这样即使电脑出现问题,也不会影响到你的珍贵回忆。
二、制作启动盘:打造你的“超级英雄”

接下来,我们要制作一个启动盘,这可是重装系统的关键步骤哦!首先,你需要一个至少8GB容量的U盘,然后下载一个系统镜像文件,比如macOS Sierra的镜像文件。这里推荐使用Rufus或者UltraISO这样的工具,它们可以帮助你轻松地将镜像文件写入U盘。
1. 下载并安装Rufus或者UltraISO。
2. 将U盘插入电脑,确保U盘内没有重要数据。
3. 打开Rufus或UltraISO,选择U盘和镜像文件。
4. 点击“开始”或“写入”按钮,等待过程完成。
现在,你的U盘已经变成了一个可以启动的“超级英雄”,随时准备拯救你的Mac电脑!
三、进入安装界面:踏上重装之旅

1. 重启你的Mac电脑,并在开机时按下Option键,选择从U盘启动。
2. 进入安装界面后,选择你的语言、地区和键盘布局。
3. 点击“继续”,然后选择“安装macOS”。
四、格式化磁盘:为你的电脑“洗个澡”
在安装过程中,系统会提示你格式化磁盘。这里要注意了,格式化后,磁盘上的所有数据都会被清除,所以请确保你已经备份了重要资料。
1. 选择你想要安装macOS Sierra的磁盘。
2. 点击“格式化”按钮,然后确认格式化操作。
五、安装完成:你的Mac电脑焕然一新
1. 格式化完成后,系统会自动开始安装macOS Sierra。
2. 安装过程中,请耐心等待,不要随意关闭电脑。
3. 安装完成后,你的Mac电脑就会重新启动,并进入全新的macOS Sierra系统。
六、注意事项:避免重蹈覆辙
1. 在重装系统之前,一定要备份重要资料,以免数据丢失。
2. 制作启动盘时,请确保U盘内没有重要数据。
3. 在格式化磁盘时,请仔细确认,以免误删重要文件。
4. 如果在安装过程中遇到问题,可以查阅相关资料或寻求专业人士的帮助。
亲爱的电脑,经过这次重装系统的大作战,相信你已经焕然一新,重新焕发活力了。让我们一起,继续探索这个美好的数字世界吧!
相关推荐
教程资讯
教程资讯排行