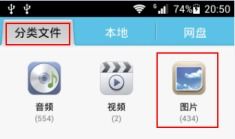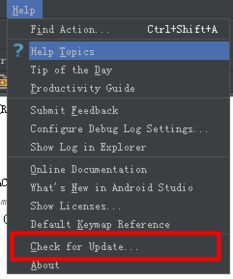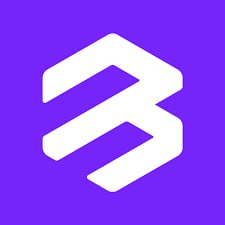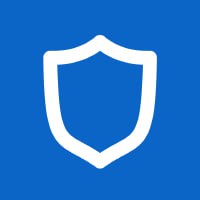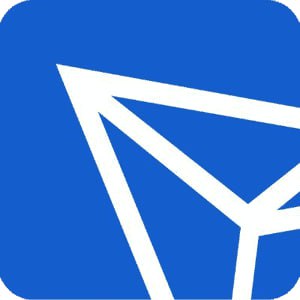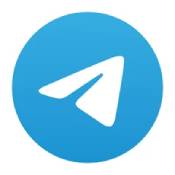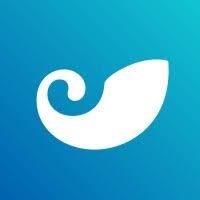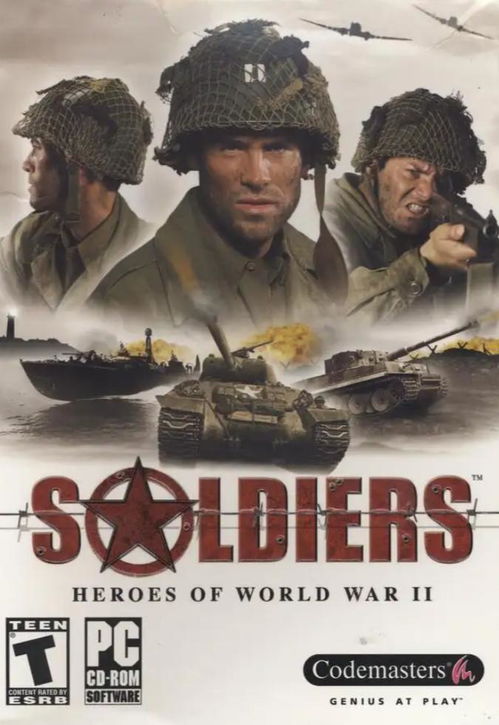mac系统从u盘启动系统教程,Mac系统启动U盘制作与安装全攻略
时间:2025-01-14 来源:网络 人气:
亲爱的果粉们,你是否曾梦想过,不用打开那厚重的Mac电脑,就能轻松地安装最新的Mac系统呢?现在,这个梦想成真啦!今天,就让我带你一起探索如何用U盘启动Mac系统,让你的Mac焕发新生!?
准备工作:打造你的Mac系统U盘
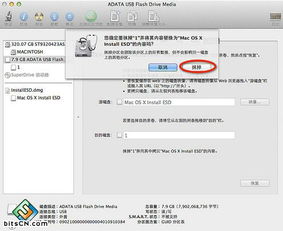
在开始之前,我们需要准备以下材料:
1. U盘:至少8GB的容量,最好是16GB以上,确保有足够的空间存放系统文件。
2. Mac系统镜像:从官方网站下载你想要的Mac系统版本,比如MacOS Big Sur。
3. 电脑:一台可以运行Mac系统的电脑。
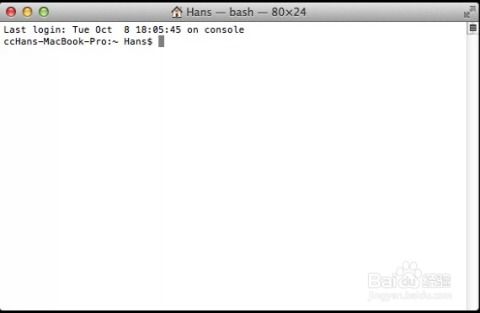
第一步:制作启动U盘
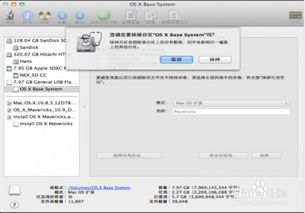
1. 格式化U盘:将U盘插入电脑,打开“磁盘工具”,选中U盘,点击“抹掉”。选择格式为“Mac OS 扩展(日志式)”,分区方案为“GUID分区表”,然后点击“抹掉”。
2. 下载制作工具:从网上下载DiskMaker X等制作启动U盘的工具。
3. 运行制作工具:打开DiskMaker X,选择下载的系统镜像文件,然后选择刚刚格式化的U盘。
4. 开始制作:点击“开始”按钮,等待制作完成。这个过程可能需要一些时间,耐心等待即可。
第二步:启动Mac系统
1. 插入U盘:将制作好的启动U盘插入Mac电脑的USB端口。
2. 重启电脑:关闭Mac电脑,然后按下电源按钮,同时按住Option键。
3. 选择启动U盘:在启动选项菜单中,使用键盘上的方向键选择你的启动U盘,然后按Enter键。
4. 进入安装界面:等待Mac系统启动,进入安装界面。
第三步:安装Mac系统
1. 选择安装语言:在安装界面,选择你喜欢的语言。
2. 选择磁盘:选择你想要安装Mac系统的磁盘。如果需要,可以点击“磁盘工具”来格式化磁盘。
3. 开始安装:点击“继续”,然后按照屏幕上的提示完成安装过程。
第四步:完成安装
1. 重启电脑:安装完成后,Mac电脑会自动重启。
2. 设置新系统:在首次启动时,你需要设置一些基本设置,比如选择键盘布局、设置网络等。
3. 享受新系统:一切设置完成后,你就可以开始享受全新的Mac系统啦!
小贴士
1. 备份重要数据:在开始安装之前,请确保备份所有重要数据,以免丢失。
2. 选择合适的系统版本:根据你的需求选择合适的系统版本,比如MacOS Big Sur、Catalina等。
3. 耐心等待:制作启动U盘和安装系统可能需要一些时间,请耐心等待。
4. 注意安全:在制作启动U盘和安装系统时,请确保电脑处于安全的环境,避免意外断电。
通过以上步骤,你就可以轻松地使用U盘启动Mac系统啦!快来试试吧,让你的Mac焕发新生,开启全新的使用体验!
相关推荐
教程资讯
教程资讯排行