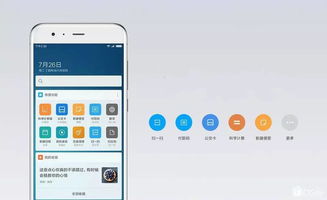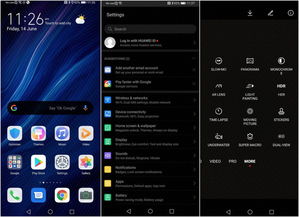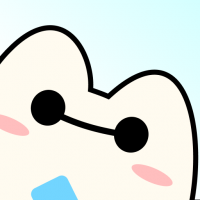系统u盘安卓13,U盘启动体验深度解析
时间:2025-01-15 来源:网络 人气:
你有没有想过,把安卓系统装进U盘里,随时随地都能用呢?想象你拿着一个U盘,走到哪用到哪,是不是很酷炫?今天,就让我带你一起探索如何制作一个安卓13系统U盘,让你的电脑也能体验安卓的魅力!
一、U盘的选择与准备
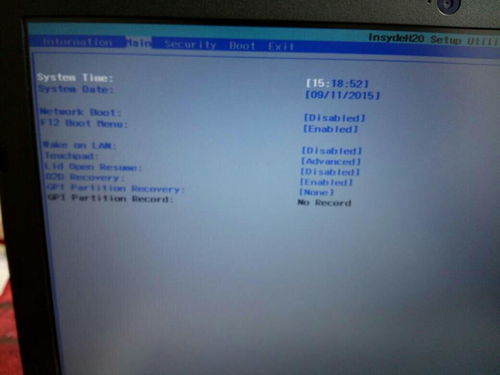
首先,你得选一个合适的U盘。别小看了这个小小的U盘,它可是承载着整个安卓系统的关键。我建议你选一个容量至少8GB的U盘,这样足够装下安卓13系统了。当然,容量越大越好,这样你以后还可以在U盘上存储更多的文件。
准备好U盘后,别忘了备份U盘里的重要数据,因为接下来的操作会格式化U盘,所有数据都会被清除。
二、下载必要的工具

接下来,你需要下载几个工具来制作安卓13系统U盘。这里我推荐两个工具:UltraISO和DiskGenius。
1. UltraISO:这个工具可以帮助你将安卓13系统的ISO镜像文件写入U盘。你可以从官网下载最新版本的UltraISO。
2. DiskGenius:这个工具可以帮助你分区U盘,将U盘分成两个部分,一部分用来安装安卓系统,另一部分用来存储数据。你也可以从网上下载DiskGenius。
三、分区U盘
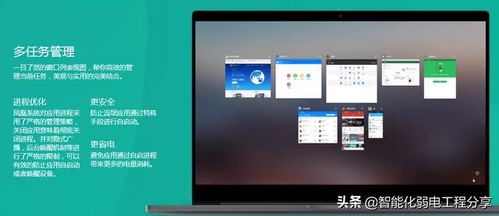
打开DiskGenius,你会看到一个界面,点击“硬盘快速分区”,然后勾选“自定义”单选框。接下来,你需要选择两个分区,一个用来安装安卓系统,另一个用来存储数据。
一般来说,安卓系统分区的大小以300MB为宜,这样既可以满足系统启动的需求,又不会占用太多空间。至于数据存储分区的大小,你可以根据自己的需求来设置。
设置好分区后,点击“确定”按钮,DiskGenius会自动帮你完成分区操作。
四、写入ISO镜像
现在,你已经准备好U盘了,接下来就是将安卓13系统的ISO镜像文件写入U盘。
打开UltraISO,点击“文件”菜单,选择“打开”,然后找到你下载的安卓13系统ISO镜像文件。接着,点击“启动光盘写入硬盘映像”,然后选择你的U盘作为写入目标。
在写入方式下拉菜单中,选择“USB-ZIP”,然后点击“写入”按钮。UltraISO会开始将ISO镜像文件写入U盘,这个过程可能需要一些时间。
五、启动U盘
写入完成后,拔下U盘,然后重新插入电脑的USB接口。重启电脑,并进入BIOS设置,将U盘设置为首选启动设备。
重启电脑后,你会看到安卓13系统的启动菜单。选择第一个菜单选项,然后回车,你就能看到熟悉的安卓系统桌面了。
六、设置语言
如果你发现安卓系统的界面文字是英文,别担心,我们可以将其设置为中文。
在安卓主界面,找到“设置”选项,然后点击“语言和输入法”。在这里,你可以选择“中文(简体)”作为系统语言。
现在,你的安卓13系统U盘就制作完成了!你可以随时随地使用它,体验安卓系统的魅力。
通过以上步骤,你就可以轻松制作出一个安卓13系统U盘。这个过程虽然需要一些耐心,但相信你一定可以成功。现在,就让我们一起享受安卓系统的便捷与乐趣吧!
相关推荐
教程资讯
教程资讯排行