
mac系统桌面,个性化与效率并存的视觉盛宴
时间:2025-01-17 来源:网络 人气:
亲爱的Mac用户们,你是否曾为那整齐划一的桌面布局而感到一丝乏味?或者,你是否在寻找一种方法,让Mac系统桌面焕发出新的活力?别急,今天就来带你探索Mac系统桌面的秘密,让你的桌面焕然一新!
一、桌面布局,随心所欲
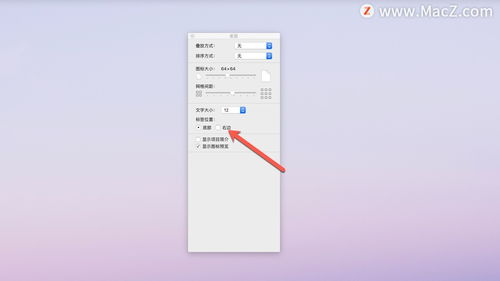
还记得第一次打开Mac时,那整齐排列的文件夹和图标吗?虽然看起来井井有条,但时间久了,难免会感到单调。那么,如何让桌面布局变得随心所欲呢?
1. 调整图标位置:在桌面空白处右键点击,选择“查看显示选项”,然后勾选“贴紧网格”,这样你就可以自由移动图标了。
2. 自定义图标大小:在“查看显示选项”中,你可以调整图标大小,让桌面看起来更加舒适。
3. 隐藏不需要的图标:如果你觉得某些图标碍眼,可以右键点击它们,选择“隐藏”即可。
二、触发角,一键切换
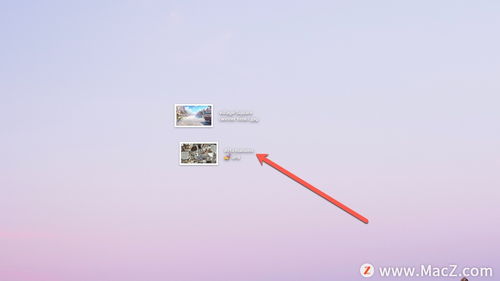
Mac的触发角功能非常实用,只需将鼠标移动到屏幕的某个角落,就能触发特定的操作。比如,将鼠标移到屏幕右上角,就能快速显示桌面。
1. 设置触发角:打开“系统偏好设置”,点击“使命控制”,然后选择“触发角”。在这里,你可以设置屏幕四个角落的触发操作。
2. 自定义触发操作:除了显示桌面,你还可以将触发角设置为打开应用程序、最小化窗口等。
三、多桌面,高效管理
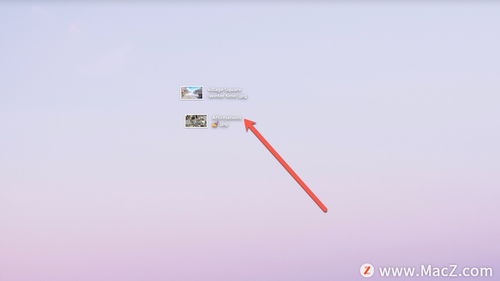
Mac的多桌面功能可以帮助你更高效地管理任务。你可以将不同的任务分配到不同的桌面,从而提高工作效率。
1. 添加新桌面:在Dock中找到“启动台”图标,点击“调度中心”,然后点击右上角的加号图标即可添加新桌面。
2. 切换桌面:使用Mission Control快捷键(F3)或四指向上或向下滑动触控板,即可切换桌面。
3. 管理桌面:在桌面空白处右键点击,选择“桌面”即可管理桌面,如重命名、删除等。
四、桌面壁纸,个性十足
桌面壁纸是展现个性的重要方式。Mac提供了丰富的壁纸资源,你可以根据自己的喜好进行选择。
1. 更换壁纸:在桌面空白处右键点击,选择“更改桌面背景”,然后选择喜欢的壁纸即可。
2. 自定义壁纸:你还可以将喜欢的图片设置为壁纸,让桌面更具个性。
五、快捷方式,一键直达
快捷方式可以帮助你快速打开常用应用程序或文件。
1. 创建快捷方式:选中应用程序或文件,按住Option+Command键,将其拖拽到桌面即可创建快捷方式。
2. 管理快捷方式:在桌面空白处右键点击,选择“查看显示选项”,然后勾选“显示图标”,即可查看和管理快捷方式。
Mac系统桌面拥有丰富的功能和设置,通过调整布局、设置触发角、使用多桌面、更换壁纸和创建快捷方式,你可以让桌面焕发出新的活力,提高工作效率。快来试试吧,让你的Mac桌面变得更加个性化和实用!
相关推荐
教程资讯
教程资讯排行













