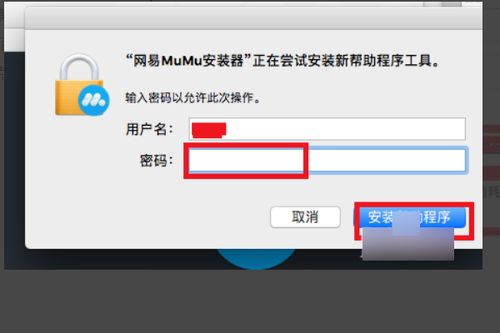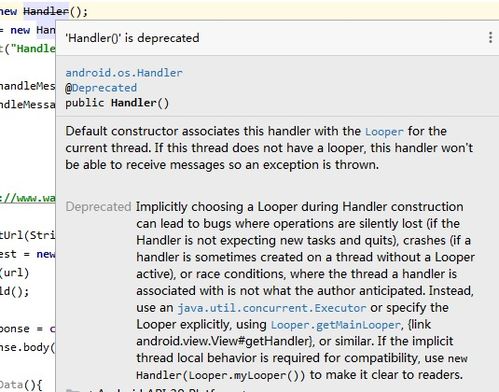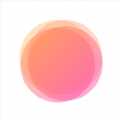微软安装安卓系统教程,详细教程解析
时间:2025-01-22 来源:网络 人气:
哇塞,你有没有想过,在Windows 11的电脑上也能轻松运行安卓应用?没错,微软这回真的来劲了,直接在Windows 11中内置了安卓子系统,让你在电脑上也能畅玩安卓应用。别急,别急,这就给你带来一份特别详细、生动活泼的微软安装安卓系统教程,让你轻松上手,玩转电脑与安卓的跨界之旅!
一、准备工作:确保你的电脑符合条件
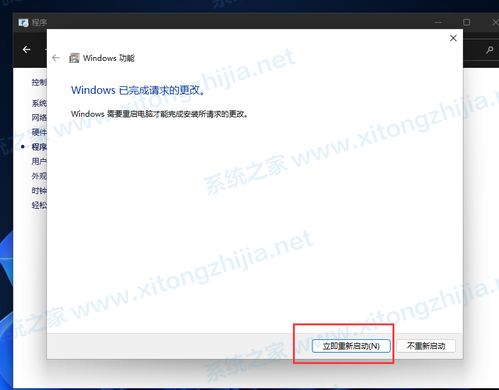
在开始安装之前,先来检查一下你的电脑是否符合以下条件:
1. 操作系统:必须是Windows 11系统,且版本号在22000.xxx系列。
2. 硬件要求:CPU需要支持虚拟化技术,并且BIOS/UEFI需要开启虚拟化功能。
3. 存储空间:至少8GB的内存,以及足够的硬盘空间来安装安卓子系统。
二、开启虚拟化功能
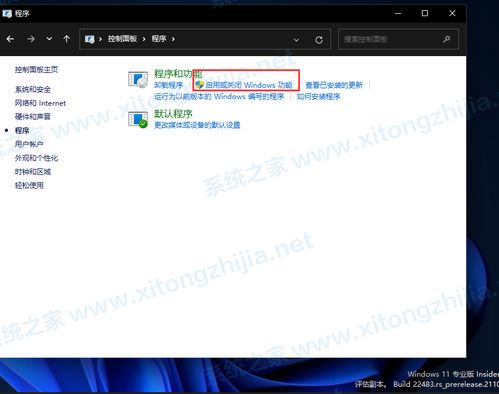
1. 进入BIOS/UEFI设置:重启电脑,在启动过程中按下相应的键(通常是F2、Del或F10)进入BIOS/UEFI设置。
2. 开启虚拟化:在BIOS/UEFI设置中找到虚拟化选项,将其设置为“启用”或“开启”。
3. 保存并退出:完成设置后,按F10保存并退出BIOS/UEFI设置。
三、安装Hyper-V
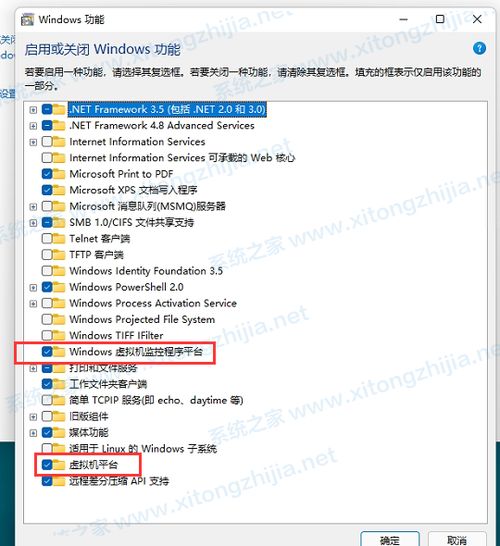
1. 打开控制面板:点击开始菜单,找到并点击“控制面板”。
2. 启用或关闭Windows功能:在控制面板中,找到并点击“程序”下的“启用或关闭Windows功能”。
3. 勾选Hyper-V:在弹出的窗口中,找到并勾选“Hyper-V”。
4. 等待安装:勾选完成后,点击“确定”开始安装Hyper-V。
5. 重启电脑:安装完成后,重启电脑。
四、加入体验计划
1. 打开设置:点击开始菜单,找到并点击“设置”。
2. 更新与安全:在设置窗口中,找到并点击“更新与安全”。
3. Windows更新:在左侧菜单中,找到并点击“Windows更新”。
4. 体验计划:在右侧窗口中,找到并点击“体验计划”。
5. 加入BETA渠道:在弹出的窗口中,找到并点击“加入BETA渠道”。
五、下载并安装安卓子系统
1. 下载安装包:访问微软官方商店,搜索“Windows Subsystem for Android”,下载并安装。
2. 打开微软商店:安装完成后,点击开始菜单,找到并点击“微软商店”。
3. 搜索安卓子系统:在微软商店中,搜索“Windows Subsystem for Android”。
4. 安装安卓子系统:找到并点击“安装”按钮,开始安装安卓子系统。
六、安装亚马逊应用商店
1. 访问亚马逊应用商店:打开浏览器,访问https://www.amazon.com/appstore/。
2. 下载并安装亚马逊应用商店:在亚马逊应用商店中,下载并安装亚马逊应用商店。
3. 登录亚马逊账户:安装完成后,登录你的亚马逊账户。
七、安装安卓应用
1. 打开亚马逊应用商店:点击开始菜单,找到并点击“亚马逊应用商店”。
2. 搜索并安装应用:在亚马逊应用商店中,搜索你想要安装的安卓应用,并点击“安装”按钮。
3. 启动应用:安装完成后,点击“打开”按钮,启动安卓应用。
怎么样,是不是觉得安装安卓子系统其实很简单呢?现在你就可以在Windows 11的电脑上畅玩安卓应用了。快来试试吧,相信你一定会爱上这种跨界体验的!
相关推荐
教程资讯
系统教程排行