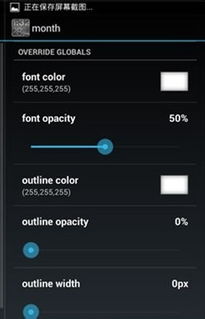安卓系统打开配置命令,Android系统配置命令速览指南
时间:2025-01-23 来源:网络 人气:
你有没有想过,你的安卓手机里那些神秘的命令,其实就像是一把神奇的钥匙,能让你轻松打开手机世界的各种秘密之门呢?没错,今天就要来和你聊聊这个话题——安卓系统打开配置命令,让我们一起探索这个充满魔力的世界吧!
一、初识ADB:安卓的神秘助手
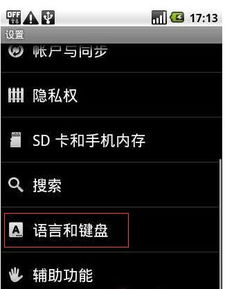
ADB,全称Android Debug Bridge,是安卓系统的一个调试工具,它就像一个桥梁,连接着你的电脑和手机。通过ADB,你可以在电脑上对手机进行各种操作,比如安装应用、查看日志、管理文件等等。那么,如何打开ADB呢?
1. 开启USB调试模式:首先,你得让你的手机同意和电脑“握手”。进入手机的“设置”,找到“开发者选项”,然后开启“USB调试”功能。记得,这个选项可能需要你连续点击“关于手机”中的“版本号”五次才能解锁哦!
2. 连接手机与电脑:接下来,用USB线将手机和电脑连接起来。确保手机上显示的USB连接模式是“传输文件”或“MTP(媒体传输协议)”。
3. 配置ADB环境变量:在电脑上,你需要将ADB的路径添加到环境变量中。具体操作如下:
- 右键点击“此电脑”,选择“属性”。
- 点击“高级系统设置”。
- 在“系统属性”窗口中,点击“环境变量”。
- 在“系统变量”中找到“Path”,点击“编辑”。
- 在变量值中添加ADB的路径,比如“C:\\Users\\你的用户名\\AppData\\Local\\Android\\Sdk\\platform-tools”。
- 点击“确定”并重启电脑。
4. 验证ADB配置:在电脑的命令提示符中输入“adb version”,如果看到ADB的版本信息,就说明配置成功了!
二、ADB命令大揭秘
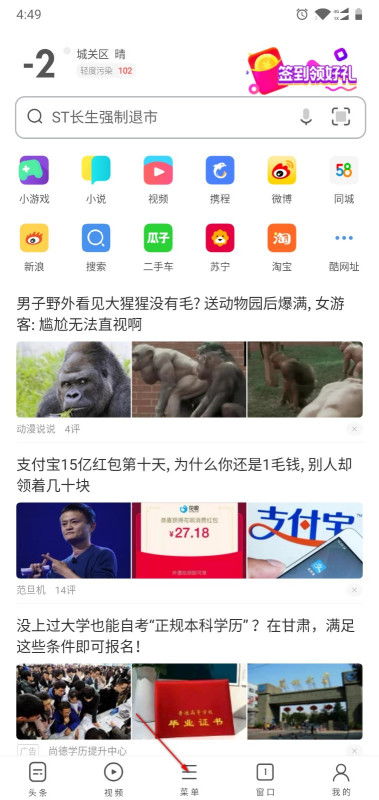
现在,你已经打开了ADB的大门,接下来就是探索这个世界的奇妙之旅了。以下是一些实用的ADB命令:
1. 查看连接设备:输入“adb devices”,就能看到连接到电脑的所有设备。
2. 安装应用:将APK文件拖到电脑上,然后输入“adb install 路径\\文件名.apk”来安装应用。
3. 卸载应用:输入“adb uninstall 包名”来卸载应用。
4. 查看日志:输入“adb logcat”可以查看手机上的日志信息。
5. 管理文件:使用“adb push”可以将电脑上的文件传输到手机,使用“adb pull”可以将手机上的文件传输到电脑。
6. 重启手机:输入“adb reboot”可以重启手机。
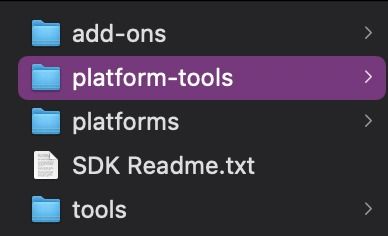
7. 进入Shell:输入“adb shell”可以进入手机的Shell环境,进行更深入的调试。
三、ADB的进阶玩法
如果你对ADB已经有一定的了解,那么可以尝试以下进阶玩法:
1. 使用Termux:Termux是一个可以在安卓手机上运行的终端模拟器,它支持ADB命令,让你在手机上也能进行调试。
2. 编写脚本:你可以使用Shell脚本来自动化ADB操作,比如批量安装应用、管理文件等。
3. 开发自己的应用:通过ADB,你可以将自己的应用安装到手机上进行测试。
四、
通过学习安卓系统打开配置命令,你不仅能够更好地了解你的手机,还能在开发、调试等方面发挥出更大的潜力。记住,ADB只是一个工具,关键在于你如何使用它。希望这篇文章能帮助你开启安卓世界的奇妙之旅!
相关推荐
教程资讯
教程资讯排行