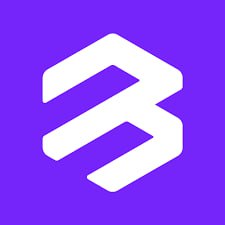安卓系统如何用zoom,确保能够正确调用API并处理返回的数据。
时间:2025-01-25 来源:网络 人气:
你是不是也和我一样,对Zoom这个神奇的远程会议软件充满了好奇?别急,今天我就要手把手教你如何在安卓系统上轻松安装和使用Zoom,让你和远程的小伙伴们畅所欲言,无障碍沟通!
一、安卓系统安装Zoom
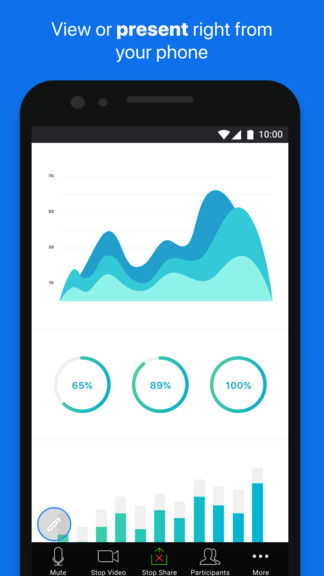
1. 打开应用商店:首先,你得打开你的安卓手机上的应用商店,比如华为应用市场、小米应用商店或者应用宝等。
2. 搜索Zoom:在搜索框里输入“Zoom”或者“Zoom Cloud Meetings”,然后点击搜索。
3. 选择正确版本:在搜索结果中,你会看到多个“Zoom”相关的应用,记得选择官方的“Zoom Cloud Meetings”哦。
4. 下载安装:点击安装,等待几秒钟,Zoom就会自动下载并安装到你的手机上了。
5. 打开应用:安装完成后,点击应用图标,就可以打开Zoom了。
二、注册账号
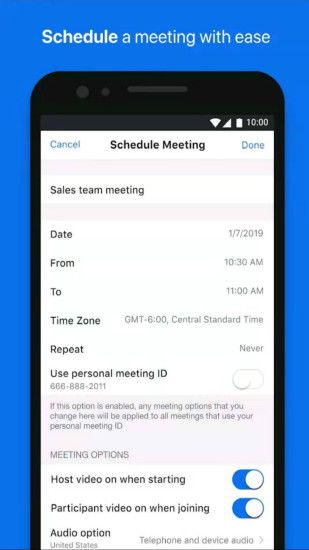
1. 登录界面:打开Zoom后,你会看到一个登录界面,这里有两种选择:登录和注册。
2. 注册账号:如果你还没有账号,点击“注册”按钮,按照提示填写你的邮箱地址、密码等信息。
3. 验证邮箱:注册成功后,系统会发送一封邮件到你的邮箱,点击邮件中的链接进行验证。
4. 登录账号:验证成功后,返回Zoom应用,使用你的邮箱和密码登录。
三、加入会议
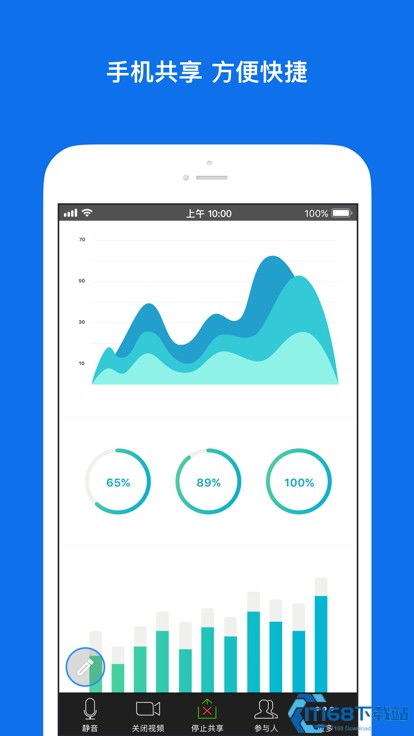
1. 加入会议:登录后,点击右下角的“加入会议”按钮。
2. 输入会议ID:在弹出的对话框中,输入你的会议ID,这是别人邀请你参加会议时告诉你的9位数字。
3. 输入姓名:在下方输入你的姓名,这样其他参会者就能看到你的名字了。
4. 设置摄像头:如果你不想在会议中展示自己的形象,可以取消勾选“保持摄像头关闭”。
5. 点击加入:一切设置完毕后,点击“加入”按钮,你就可以进入会议室了。
四、会议中实用技巧
1. 静音/解除静音:如果你不想发言,可以点击屏幕左下角的麦克风图标,将其设置为静音。需要发言时,再次点击即可解除静音。
2. 切换音频/视频:点击屏幕左下角的音频/视频图标,可以选择通过手机麦克风或耳机进行音频传输,或者开启/关闭视频。
3. 共享屏幕:如果你需要展示一些内容,可以点击屏幕左下角的共享屏幕按钮,选择要共享的应用或文件。
4. 聊天功能:在会议中,你可以通过聊天功能发送文字消息,与参会者进行实时沟通。
5. 会议录制:如果你需要录制会议,可以点击屏幕左下角的录制按钮,会议结束后,系统会自动保存录制文件。
五、注意事项
1. 网络连接:确保你的手机网络连接稳定,否则可能会影响会议质量。
2. 软件版本:定期更新Zoom软件,以确保使用最新功能。
3. 隐私保护:在使用Zoom时,注意保护个人隐私,不要随意泄露个人信息。
4. 兼容性:Zoom支持多种操作系统和设备,确保你的设备与Zoom兼容。
5. 安全使用:在公共场合使用Zoom时,注意保护个人隐私,避免泄露敏感信息。
现在,你已经学会了如何在安卓系统上安装和使用Zoom,是不是觉得远程会议变得轻松多了?快来试试吧,相信你一定会爱上这个神奇的软件!
相关推荐
教程资讯
教程资讯排行