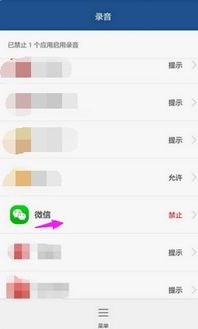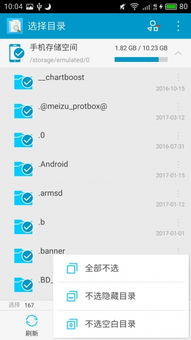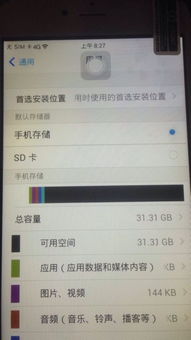微软安卓系统安装软件,Windows系统兼容安卓应用全攻略
时间:2025-01-31 来源:网络 人气:
哇塞,你有没有发现,最近电脑界的大咖微软又搞了个大动作?没错,就是那个让咱们在电脑上也能畅玩安卓应用的Windows 11系统!是不是已经迫不及待想要体验一下了呢?别急,让我带你一步步揭开这个神秘的面纱,让你轻松在Windows 11上安装安卓软件,玩转各种应用!
一、Windows 11的安卓魅力

微软这次可是下了血本,直接在Windows 11系统中内置了安卓应用的支持。这意味着,你再也不用像以前那样,通过模拟器来运行安卓应用了。直接在Windows应用商店里,就能下载安装各种安卓软件,是不是听起来就心动了呢?
二、安装安卓软件的准备工作

想要在Windows 11上安装安卓软件,首先你得确保你的电脑支持虚拟化技术。这可是关键一步哦!怎么检查呢?很简单,按下Win键和R键,输入“control”,然后点击“程序”,再点击“启用或关闭Windows功能”。在这里,找到“虚拟机平台”,勾选它,然后重启电脑。
三、开启Windows Subsystem for Android with Amazon Appstore
接下来,我们要在Windows 11上安装一个名为“Windows Subsystem for Android with Amazon Appstore”的应用。这个应用相当于安卓系统的“门面”,没有它,你可是无法进入安卓应用世界的哦!
1. 打开微软商店,搜索“Windows Subsystem for Android with Amazon Appstore”。
2. 点击下载,等待安装完成。
3. 打开应用,按照提示完成设置。
四、开启开发人员模式
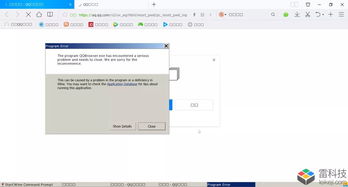
为了能够安装非官方渠道的安卓应用,我们需要在Windows 11上开启开发人员模式。怎么开启呢?很简单,打开开始菜单,搜索“Android”,找到最佳匹配的设置,点击进入。
在这里,找到“开发人员模式”,勾选它。你会看到一个提示,告诉你已经连接到ADB(Android Debug Bridge)。记得保存ADB的地址哦!
五、安装安卓应用
现在,你已经准备好在Windows 11上安装安卓应用了。以下是一个简单的安装步骤:
1. 打开Windows PowerShell。
2. 输入以下命令:`adb connect 127.0.0.1:58526`(这里的数字填写你电脑的端口)。
3. 输入以下命令:`adb install ./coolapk.apk`(这里的coolapk.apk是我们准备的安卓安装包,也是填自己想要安装的应用程序名称)。
六、享受安卓应用带来的乐趣
安装完成后,你就可以在Windows 11上运行安卓应用了。是不是感觉就像在手机上一样呢?快来试试吧,相信我,你一定会爱上这个新世界的!
七、注意事项
1. 由于Windows 11的安卓应用支持还在不断完善中,可能会有一些应用无法正常运行。
2. 安卓应用的性能可能会受到电脑性能的限制,特别是老旧的电脑。
3. 在安装非官方渠道的安卓应用时,请确保来源可靠,以免造成不必要的麻烦。
Windows 11的安卓应用支持无疑为用户带来了极大的便利。快来体验一下吧,相信你一定会爱上这个新世界的!
相关推荐
教程资讯
教程资讯排行