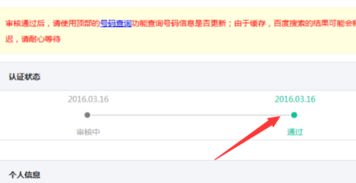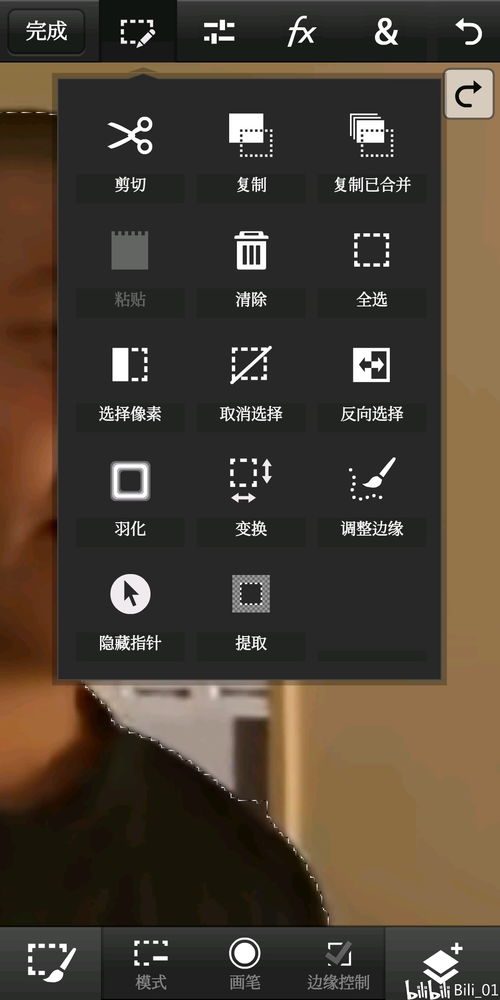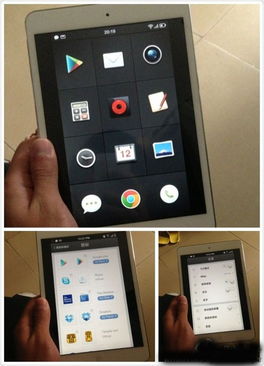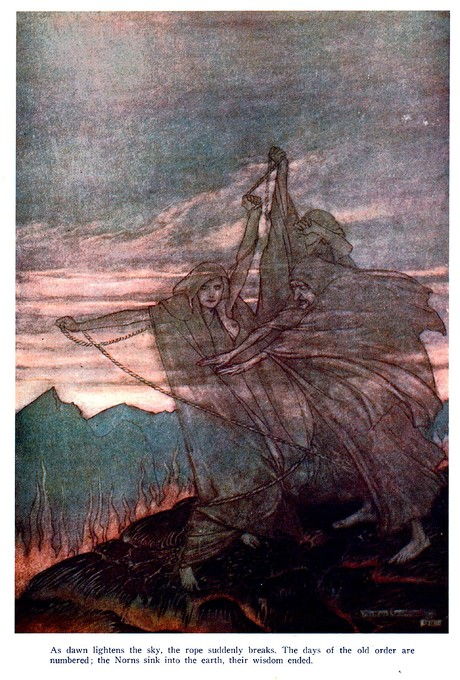vmware安装安卓系统,VMware虚拟机安装安卓系统教程
时间:2024-09-27 来源:网络 人气:
VMware虚拟机安装安卓系统教程
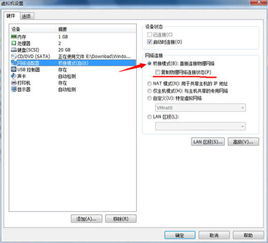
一、准备工作
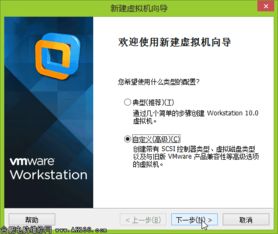
在开始安装之前,请确保您已准备好以下材料:
VMware虚拟机软件:请从官方网站下载并安装最新版本的VMware软件。
安卓系统镜像:可以从网上下载安卓系统的ISO镜像文件,如Android-x86等。
足够的磁盘空间:安装安卓系统需要一定的磁盘空间,请确保您的虚拟机磁盘空间充足。
二、新建虚拟机
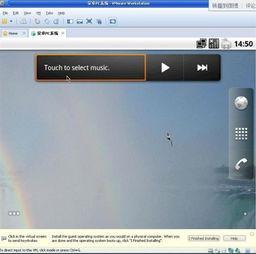
1. 打开VMware软件,点击“文件”菜单,选择“新建虚拟机”。
2. 在弹出的“新建虚拟机向导”中,选择“自定义(高级)设置”。
3. 在“安装操作系统”步骤中,选择“稍后安装操作系统”,然后点击“下一步”。
4. 在“操作系统”下拉菜单中,选择“其他”,然后输入安卓系统的版本号,点击“下一步”。
5. 在“安装位置”步骤中,选择虚拟机的存储位置,点击“下一步”。
三、配置虚拟机硬件
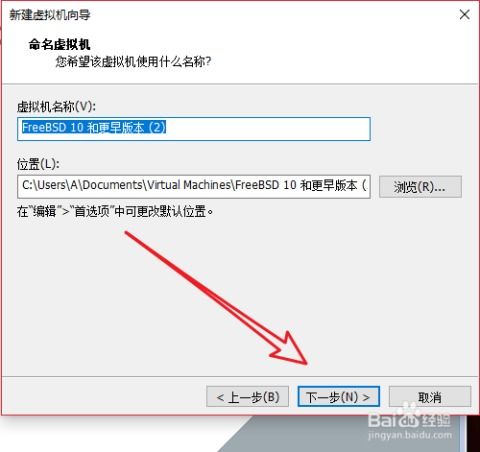
1. 在“处理器”步骤中,根据您的计算机性能设置处理器数量,点击“下一步”。
2. 在“内存”步骤中,设置虚拟机的内存大小,建议至少分配2GB内存,点击“下一步”。
3. 在“网络”步骤中,选择“桥接”网络模式,确保虚拟机可以访问外部网络,点击“下一步”。
4. 在“硬盘”步骤中,选择“分配一个新硬盘”,然后选择“将虚拟硬盘存储在物理硬盘上”,点击“下一步”。
5. 在“文件系统”步骤中,选择“将虚拟硬盘存储为单个文件”,点击“下一步”。
6. 在“文件大小”步骤中,设置虚拟硬盘的大小,点击“下一步”。
四、安装安卓系统

1. 在“自定义硬件”步骤中,勾选“3D图形”,然后点击“完成”。
2. 返回虚拟机列表,右键点击新建的虚拟机,选择“设置”。
3. 在“硬件”选项卡中,选择“CD/DVD驱动器”,然后选择“使用ISO镜像文件”,点击“浏览”并选择下载的安卓系统镜像文件。
4. 返回虚拟机列表,双击新建的虚拟机,启动虚拟机。
5. 在启动过程中,按任意键进入启动菜单,选择“安装到硬盘”。
6. 按照提示操作,完成安卓系统的安装。
通过以上步骤,您可以在VMware虚拟机中成功安装安卓系统。这样,您就可以在虚拟环境中体验安卓系统的各种功能,方便进行系统测试和软件开发。
相关推荐
教程资讯
教程资讯排行