
PDFReader安卓版

- 文件大小:71.63MB
- 界面语言:简体中文
- 文件类型:Android
- 授权方式:5G系统之家
- 软件类型:装机软件
- 发布时间:2024-10-06
- 运行环境:5G系统之家
- 下载次数:556
- 软件等级:
- 安全检测: 360安全卫士 360杀毒 电脑管家
系统简介
历史记录查看器主要用于查看和管理用户在不同设备和平台上的活动历史记录。以下是几种常见的历史记录查看器的功能、用途和使用方法:
1. 浏览器历史记录查看器 功能: 查看和删除历史记录:用户可以查看和清除存储在单个设备上、所有同步设备和云中的浏览器历史记录。 编辑历史记录:例如,Microsoft Edge浏览器扩展“View Browser History”允许用户删除和编辑历史记录,提供更灵活的管理功能。 高级搜索功能:Better History是一款Chrome浏览器插件,提供比默认功能更强大的搜索和查询功能,支持按关键字和日期搜索历史记录。
用途: 隐私保护:用户可以随时选择清除浏览历史记录,保护个人隐私。 数据管理:方便用户管理和整理浏览历史,快速找到之前访问过的网页。
使用方法: 基本操作:打开浏览器,点击右上角的三个点,然后在弹出的选项中点击「历史记录」即可查看。 使用插件:安装并启用历史记录管理插件,如Better History,通过插件界面进行更高级的管理和搜索。
2. Windows活动历史记录查看器 功能: 跟踪设备操作:活动历史记录可协助跟踪在设备上进行的操作,例如使用的应用和服务、打开的文件以及浏览的网站。 隐私控制:用户可以查看和管理活动历史记录,控制哪些数据被收集和同步。
用途: 系统监控:帮助用户了解设备的使用情况,监控应用程序的使用频率和文件访问记录。 性能优化:通过查看活动历史记录,用户可以找出不必要的操作,优化系统性能。
使用方法: 设置路径:使用Windows I快捷键打开「设置」,点击左侧面板中的「隐私和安全性」,再点击右侧的「活动历史记录」选项。
3. 第三方历史记录查看器 功能: 离线查看:例如,ChromeHistoryView可以在不登录Chrome的情况下查看浏览器的历史记录。 多种查看方式:提供多种方法查看电脑使用记录,如任务管理器、事件查看器和文档属性等。
用途: 全面监控:通过第三方软件,用户可以更全面地监控和管理电脑的使用记录,包括应用程序使用情况和文件访问记录。 数据恢复:在某些情况下,这些工具可以帮助用户恢复丢失的数据或查找被删除的文件。
使用方法: 任务管理器:按下键,打开,查看应用程序的使用情况。 事件查看器:通过Windows事件查看器查看系统日志,了解系统启动和关机时间。
通过这些工具和方法,用户可以有效地查看和管理各种历史记录,确保数据的安全和隐私。
历史记录查看器:揭秘电脑使用痕迹的神秘面纱
一、引言
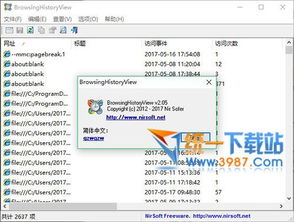
在数字化时代,电脑已经成为我们工作和生活中不可或缺的工具。随着使用时间的增长,电脑中积累了大量的历史记录,这些记录可能包含着我们的隐私信息、工作数据或是个人喜好。如何有效地查看和管理这些历史记录,成为了许多用户关心的问题。本文将为您详细介绍历史记录查看器的功能和使用方法,帮助您更好地管理电脑使用痕迹。
二、历史记录查看器的必要性
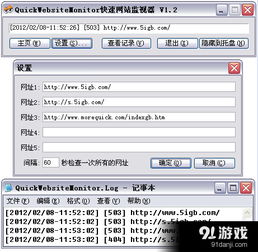
1. 隐私保护:电脑中的历史记录可能包含个人隐私信息,如浏览记录、聊天记录等。通过查看历史记录,用户可以及时清理不必要的信息,保护个人隐私。

2. 数据恢复:在误删文件或丢失数据时,历史记录可以帮助用户快速定位丢失文件的位置,提高数据恢复的效率。
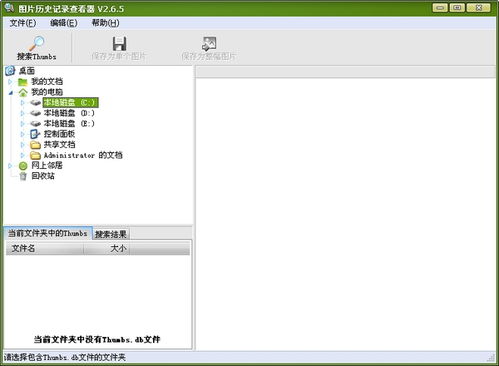
3. 工作效率:对于经常使用电脑的用户来说,查看历史记录可以快速找到之前的工作资料,提高工作效率。
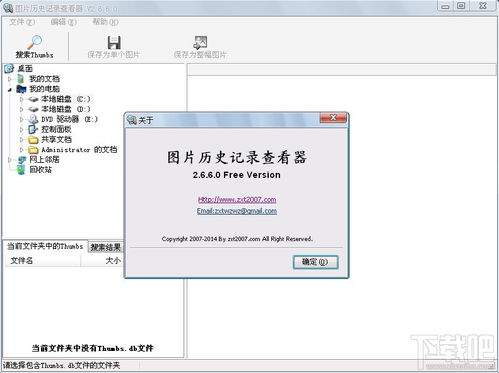
4. 系统维护:通过查看历史记录,用户可以了解电脑的使用情况,及时发现并解决系统问题。

三、历史记录查看器的种类

1. 操作系统自带工具:许多操作系统自带了历史记录查看工具,如Windows的“事件查看器”和Mac OS的“活动监视器”。

2. 第三方软件:市面上有许多第三方历史记录查看器,如域智盾、LastActivityView等,功能更加全面。

3. 专业工具:针对特定需求,如网络监控软件、文件管理/云存储服务等,也提供了历史记录查看功能。

四、历史记录查看器的功能
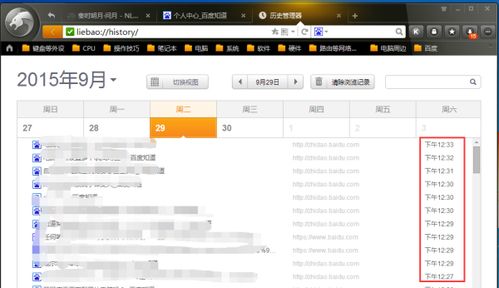
1. 文件操作记录:查看文件的新建、打开、复制、删除、重命名等操作记录。

2. 应用程序操作记录:查看应用程序的启动、关闭、运行时间等操作记录。
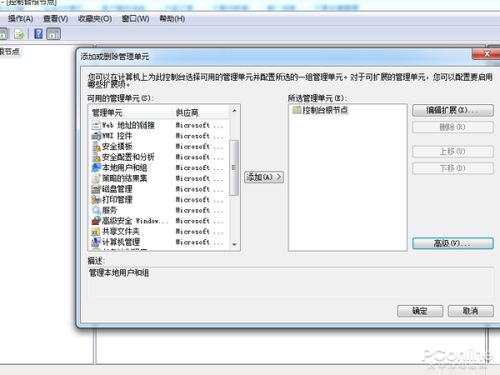
3. 剪贴板使用记录:查看剪贴板的历史使用记录,包括复制、粘贴的内容。
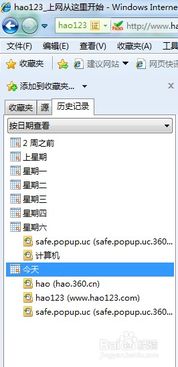
4. 网络活动记录:查看网络连接、下载、上传等操作记录。

5. 系统事件记录:查看系统启动、关机、错误等事件记录。

五、历史记录查看器的使用方法
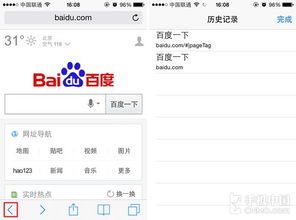
1. 操作系统自带工具:

(1)Windows:打开“事件查看器”,选择“Windows日志”,查看相关事件记录。
(2)Mac OS:打开“活动监视器”,选择“系统报告”,查看相关操作记录。
2. 第三方软件:
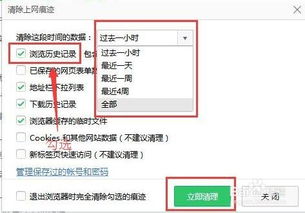
(1)下载并安装历史记录查看器软件。
(2)打开软件,根据提示进行配置。
(3)查看历史记录,进行相关操作。
3. 专业工具:
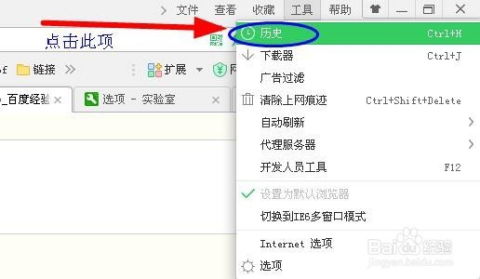
(1)根据需求选择合适的专业工具。
(2)下载并安装软件。
(3)按照软件提示进行配置。
(4)查看历史记录,进行相关操作。
历史记录查看器是管理电脑使用痕迹的重要工具,可以帮助用户保护隐私、恢复数据、提高工作效率。掌握历史记录查看器的使用方法,让电脑使用更加得心应手。在选择历史记录查看器时,用户可根据自身需求选择合适的工具,以实现最佳的使用效果。
历史记录查看器,电脑使用痕迹,隐私保护,数据恢复,工作效率,操作系统,第三方软件,专业工具
常见问题
- 2025-04-02 xiuxiumh免费版
- 2025-04-02 特罗顿模拟器
- 2025-04-02 死亡蠕虫3D
- 2025-04-02 桔子影视免费观看
装机软件下载排行

其他人正在下载
系统教程排行
- 687次 1 安卓m3系统,功能升级与用户体验革新
- 587次 2 安卓系统去除网页广告,轻松告别烦人弹窗
- 521次 3 王者安卓系统怎么用,轻松提升租号卖号吸引力
- 779次 4 电话手表安卓系统好吗,智能生活新体验
- 116次 5 火影安卓系统充点券,点券充值攻略与使用技巧解析
- 285次 6 安卓系统定制国内产品,驱动国内智能产品创新发展的引擎
- 75次 7 安卓沙盒系统app,APP安全与隐私的守护者
- 768次 8 宝马互联系统安卓,开启智能驾驶新篇章
- 733次 9 安卓系统显示flash player,安卓系统下Flash Player的演变与现状概述
- 461次 10 安卓系统手机怎么补丁,轻松实现系统安全升级






