
picgo

- 文件大小:
- 界面语言:简体中文
- 文件类型:
- 授权方式:5G系统之家
- 软件类型:装机软件
- 发布时间:2024-10-10
- 运行环境:5G系统之家
- 下载次数:397
- 软件等级:
- 安全检测: 360安全卫士 360杀毒 电脑管家
系统简介
根据您提供的参考信息,以下是如何通过Typora、PicGo和Gitee实现图片自动上传的详细步骤:
1. 配置Gitee

1.1 创建Gitee仓库
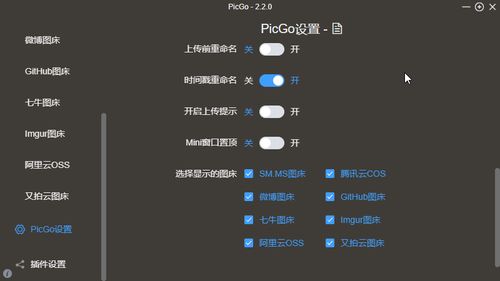
- 访问Gitee官网,注册账号并登录。
- 在Gitee首页点击“新建”创建一个仓库。
- 设置仓库名称,例如“typorapic”,选择开源,并添加MulanPSL-2.0开源许可证。
- 勾选“Readme文件”并选择单分支模型(master分支)。
- 获取用户名/仓库名称,例如“zhouquanstudy/typorapic”。
1.2 设置私人令牌
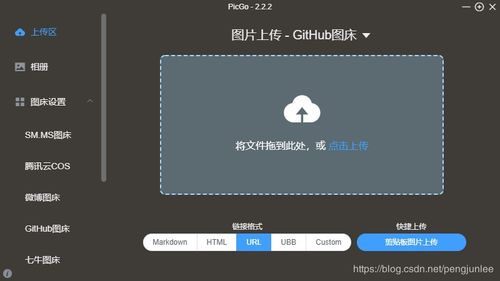
- 进入个人设置页面,点击“私人令牌”。
- 点击“生成新令牌”,设置令牌描述为“typora”。
- 获取生成的私人令牌,用于后续配置PicGo。
2. PicGo的安装配置

2.1 下载PicGo

- 访问PicGo官网下载适合你操作系统的版本。
2.2 安装PicGo

- 运行下载的安装包,按照提示完成安装。
2.3 安装PicGo的自动上传插件

- 在PicGo中找到插件市场,搜索并安装“Gitee图床”插件。
2.4 Gitee图床设置

- 在插件设置中,填写Gitee的私人令牌、用户名/仓库名称、分支名等信息。
- 设置上传路径和图片格式等参数。
3. Typora安装配置
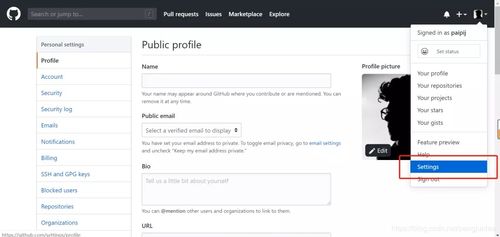
3.1 安装版本

- 下载并安装Typora软件。
3.2 配置PicGo

- 在Typora中找到“插入图片”功能,选择“使用图床上传”。
- 输入PicGo的配置信息,包括PicGo的路径和配置文件路径。
4. 上传验证

- 将图片复制到Typora中,选择“使用图床上传”。
- 确认上传设置无误后,点击上传。
- 查看Gitee仓库中的图片是否已成功上传。
通过以上步骤,您就可以在Typora中自动上传图片到Gitee图床了。这样,您就可以方便地在文档中插入图片,并分享图片链接。
下载地址



常见问题
- 2025-04-02 xiuxiumh免费版
- 2025-04-02 特罗顿模拟器
- 2025-04-02 死亡蠕虫3D
- 2025-04-02 桔子影视免费观看
装机软件下载排行

其他人正在下载
系统教程排行
- 687次 1 安卓m3系统,功能升级与用户体验革新
- 587次 2 安卓系统去除网页广告,轻松告别烦人弹窗
- 521次 3 王者安卓系统怎么用,轻松提升租号卖号吸引力
- 779次 4 电话手表安卓系统好吗,智能生活新体验
- 116次 5 火影安卓系统充点券,点券充值攻略与使用技巧解析
- 285次 6 安卓系统定制国内产品,驱动国内智能产品创新发展的引擎
- 75次 7 安卓沙盒系统app,APP安全与隐私的守护者
- 768次 8 宝马互联系统安卓,开启智能驾驶新篇章
- 733次 9 安卓系统显示flash player,安卓系统下Flash Player的演变与现状概述
- 461次 10 安卓系统手机怎么补丁,轻松实现系统安全升级



