
批量图片水印安卓版

- 文件大小:10.58MB
- 界面语言:简体中文
- 文件类型:Android
- 授权方式:5G系统之家
- 软件类型:装机软件
- 发布时间:2024-10-13
- 运行环境:5G系统之家
- 下载次数:395
- 软件等级:
- 安全检测: 360安全卫士 360杀毒 电脑管家
系统简介
批量插入图片通常是指在一个文档、网页或者应用程序中一次性插入多张图片。根据不同的上下文,这个操作可能有不同的实现方式。以下是一些常见的批量插入图片的方法:
1. 在文档中批量插入图片: 在Microsoft Word中,你可以使用“插入”选项卡中的“图片”按钮,然后选择“插入图片来自文件”,在弹出的窗口中选择多个图片文件。 在LibreOffice Writer等开源办公软件中,也可以通过“插入”菜单下的“图片”选项来批量插入图片。
2. 在网页中批量插入图片: 在HTML中,你可以使用JavaScript或者服务器端脚本语言(如PHP)来动态生成包含图片的代码。 使用内容管理系统(CMS)如WordPress,你可以通过媒体库一次性上传多张图片,然后插入到页面或文章中。
3. 在应用程序中批量插入图片: 对于需要自定义开发的应用程序,你可以使用编程语言如Python、Java或C等,结合图像处理库(如Pillow、JavaFX、WPF等)来实现批量插入图片的功能。
如果你有具体的使用场景或需要进一步的帮助,请提供更多的信息,以便我能给出更详细的指导。
如何批量插入图片到文档中

在当今数字化办公环境中,批量插入图片到文档中是一项非常实用的技能。无论是制作报告、撰写论文还是设计演示文稿,图片的添加都能使内容更加生动和直观。以下是一篇关于如何批量插入图片到文档中的指南,帮助您提高工作效率。
一、准备图片素材
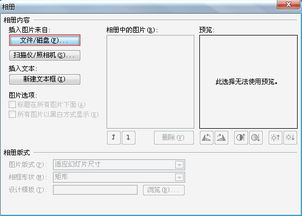
在进行批量插入图片之前,首先需要准备好您想要插入的图片素材。确保图片格式符合文档编辑软件的要求,并且图片大小适中,以免影响文档的加载速度。
二、选择合适的文档编辑软件

1. Microsoft Word

在Word中,您可以按照以下步骤批量插入图片:
打开Word文档。
点击“插入”选项卡。
选择“图片”。
在弹出的窗口中,选择“文件”或“文件夹”。
选择您想要插入的图片文件夹。
按住Ctrl键(或Command键,如果您使用的是Mac),点击所有需要插入的图片。
点击“插入”按钮,所有选中的图片将被插入到文档中。
2. Microsoft PowerPoint

在PowerPoint中,批量插入图片的方法如下:
打开PowerPoint演示文稿。
点击“插入”选项卡。
选择“图片”。
在弹出的窗口中,选择“文件”或“文件夹”。
选择您想要插入的图片文件夹。
按住Ctrl键(或Command键,如果您使用的是Mac),点击所有需要插入的图片。
点击“插入”按钮,所有选中的图片将被插入到幻灯片中。
3. Google Docs
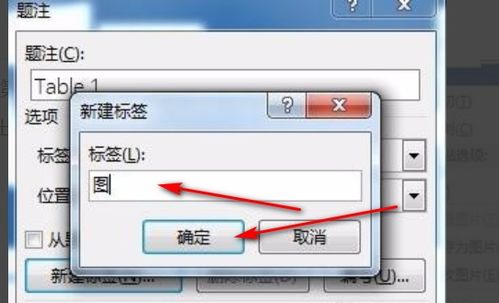
在Google Docs中,批量插入图片的方法如下:
打开Google Docs文档。
点击“插入”菜单。
选择“图片”。
在弹出的窗口中,选择“上传”。
选择您想要插入的图片文件夹。
点击“选择文件”按钮,所有选中的图片将被上传并插入到文档中。
三、调整图片布局和格式

选中图片,点击“格式”选项卡。
调整图片的大小、位置和环绕方式。
使用图片样式或艺术效果来增强图片的视觉效果。
四、保存文档
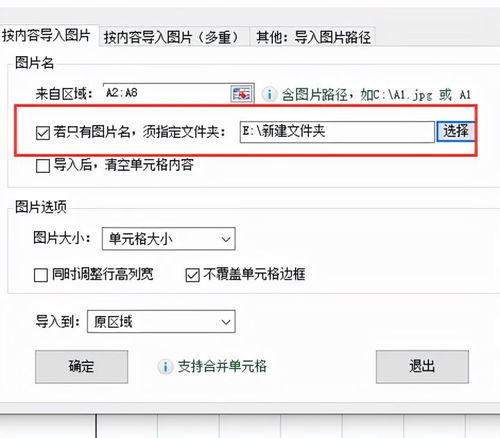
完成图片的插入和调整后,不要忘记保存您的文档。确保使用合适的文件格式,以便于后续的编辑和分享。
批量插入图片到文档中是一项简单但实用的技能。通过以上步骤,您可以轻松地将图片添加到Word、PowerPoint或Google Docs等文档中,提高工作效率,使文档内容更加丰富和生动。
常见问题
- 2025-04-02 xiuxiumh免费版
- 2025-04-02 特罗顿模拟器
- 2025-04-02 死亡蠕虫3D
- 2025-04-02 桔子影视免费观看
装机软件下载排行

其他人正在下载
系统教程排行
- 687次 1 安卓m3系统,功能升级与用户体验革新
- 587次 2 安卓系统去除网页广告,轻松告别烦人弹窗
- 521次 3 王者安卓系统怎么用,轻松提升租号卖号吸引力
- 779次 4 电话手表安卓系统好吗,智能生活新体验
- 116次 5 火影安卓系统充点券,点券充值攻略与使用技巧解析
- 285次 6 安卓系统定制国内产品,驱动国内智能产品创新发展的引擎
- 75次 7 安卓沙盒系统app,APP安全与隐私的守护者
- 768次 8 宝马互联系统安卓,开启智能驾驶新篇章
- 733次 9 安卓系统显示flash player,安卓系统下Flash Player的演变与现状概述
- 461次 10 安卓系统手机怎么补丁,轻松实现系统安全升级






