
去掉页眉的横线
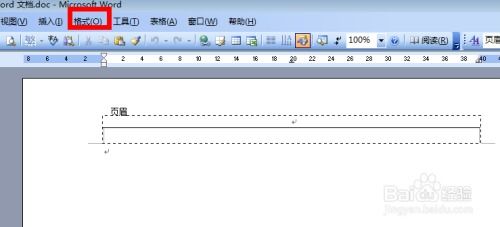
- 文件大小:
- 界面语言:简体中文
- 文件类型:
- 授权方式:5G系统之家
- 软件类型:装机软件
- 发布时间:2025-01-10
- 运行环境:5G系统之家
- 下载次数:493
- 软件等级:
- 安全检测: 360安全卫士 360杀毒 电脑管家
系统简介
亲爱的Word使用者们,你们是不是也和我一样,在制作文档时,总是被页眉下那条讨厌的横线给困扰呢?别急,今天就来教你们几招,轻松去掉页眉横线,让你的文档看起来更清爽、更专业!
一、双击页眉,轻松去除横线
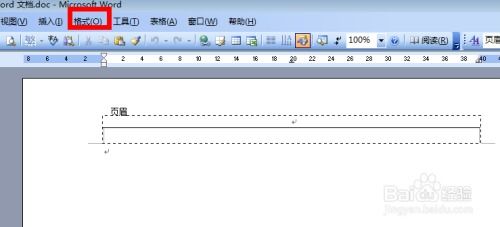
1. 找到页眉:打开你的Word文档,点击上方导航栏的“插入”按钮,然后选择“页眉”。
2. 编辑页眉:此时,页眉区域会变成可编辑状态,你可以看到那条横线。
3. 去除横线:用鼠标左键双击页眉,进入编辑模式。点击工具栏中的“格式”按钮,选择“边框和底纹”。
4. 选择无框线:在弹出的对话框中,找到“边框”选项卡,然后选择“无”,最后点击“确定”按钮。
5. 完成:此时,页眉下的横线已经消失了,你可以关闭页眉编辑模式,继续编辑你的文档。
二、修改样式,彻底去除横线
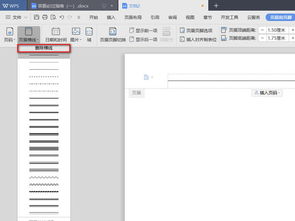
1. 选择页眉样式:在页眉编辑模式下,点击工具栏中的“格式”按钮,选择“格式和样式”。
2. 修改页眉样式:在弹出的对话框中,找到“页眉”样式,然后点击“修改”按钮。
3. 修改格式:在弹出的“修改样式”对话框中,点击“格式”按钮,选择“边框”。
4. 选择无框线:在弹出的“边框和底纹”对话框中,选择“边框”选项卡,然后选择“无”,最后点击“确定”按钮。
5. 完成:此时,页眉下的横线已经彻底消失了,你可以关闭页眉编辑模式,继续编辑你的文档。
三、清除格式,快速去除横线

1. 双击页眉:用鼠标左键双击页眉,进入编辑模式。
2. 清除格式:点击工具栏中的“编辑”按钮,然后选择“清除”。
3. 清除所有格式:在弹出的菜单中,选择“清除所有格式”,此时,页眉下的横线已经消失了。
4. 完成:你可以关闭页眉编辑模式,继续编辑你的文档。
四、更改格式,巧妙去除横线
1. 双击页眉:用鼠标左键双击页眉,进入编辑模式。
2. 更改格式:在工具栏上的格式栏中,将页眉的格式更改为其他格式,如“标题”或“正文”。
3. 完成:此时,页眉下的横线已经消失了,你可以关闭页眉编辑模式,继续编辑你的文档。
五、快捷键,轻松去除横线
1. 双击页眉:用鼠标左键双击页眉,进入编辑模式。
2. 使用快捷键:按下“Ctrl Shift N”组合键,此时,页眉下的横线已经消失了。
3. 完成:你可以关闭页眉编辑模式,继续编辑你的文档。
亲们,以上就是去除页眉横线的五种方法,你们可以根据自己的需求选择合适的方法。希望这些方法能帮助到你们,让你们的文档更加美观、专业!
下载地址



常见问题
- 2025-01-10 无主之地2狂战士加点
- 2025-01-10 上海软星
- 2025-01-10 魔兽世界屠魔药剂
- 2025-01-10 Bitkeep官网钱包
装机软件下载排行




